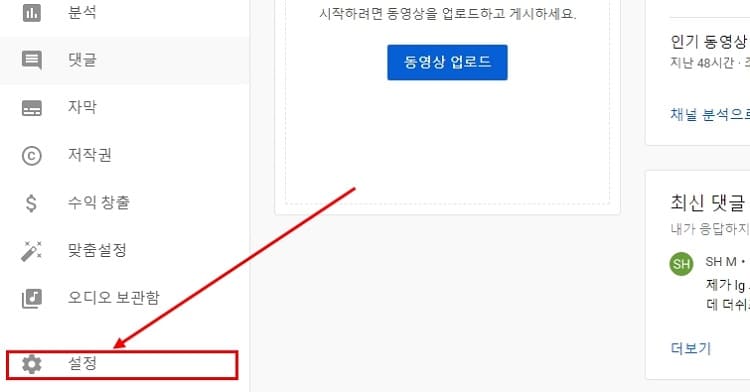아이폰 ios14 홈화면꾸미기 3탄입니다
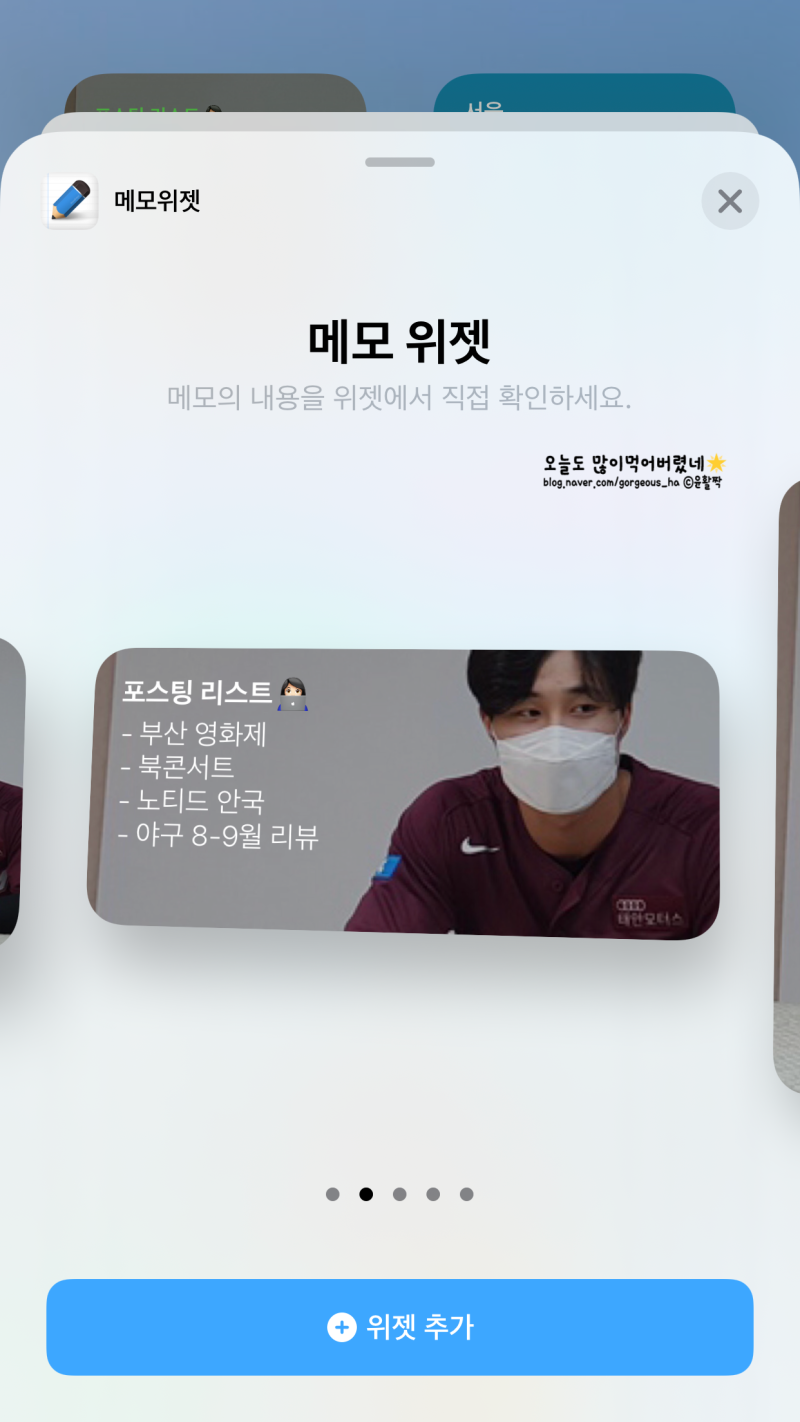
이번에는 제가 적용중인 주제로 달력과 메모를 넣는 데 사용한 두 가지 위젯을 소개해 드리겠습니다.
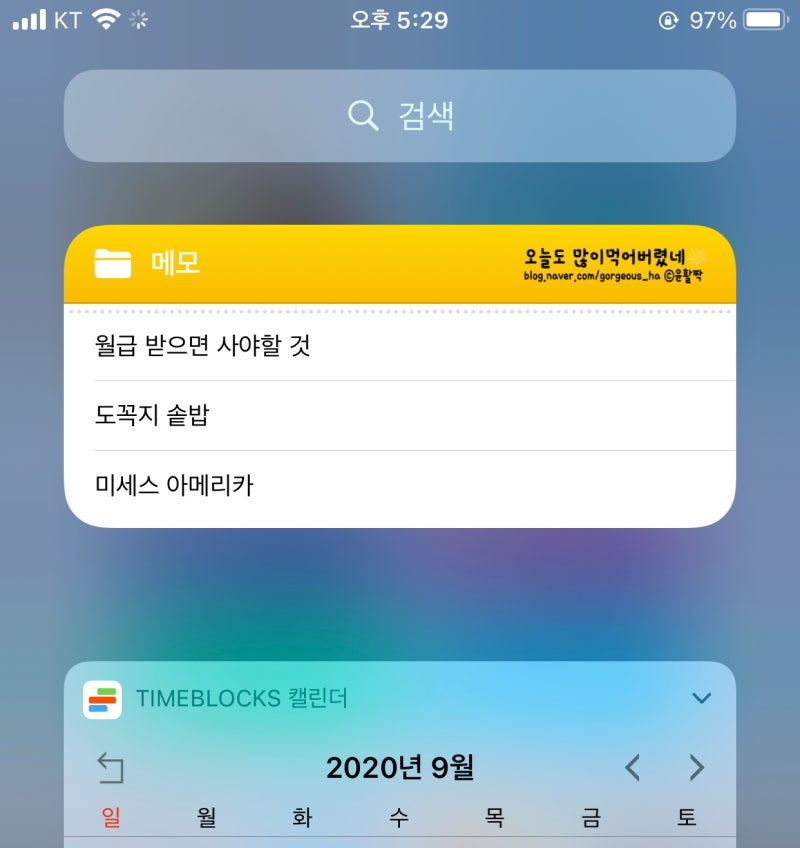
4. 포토위젯
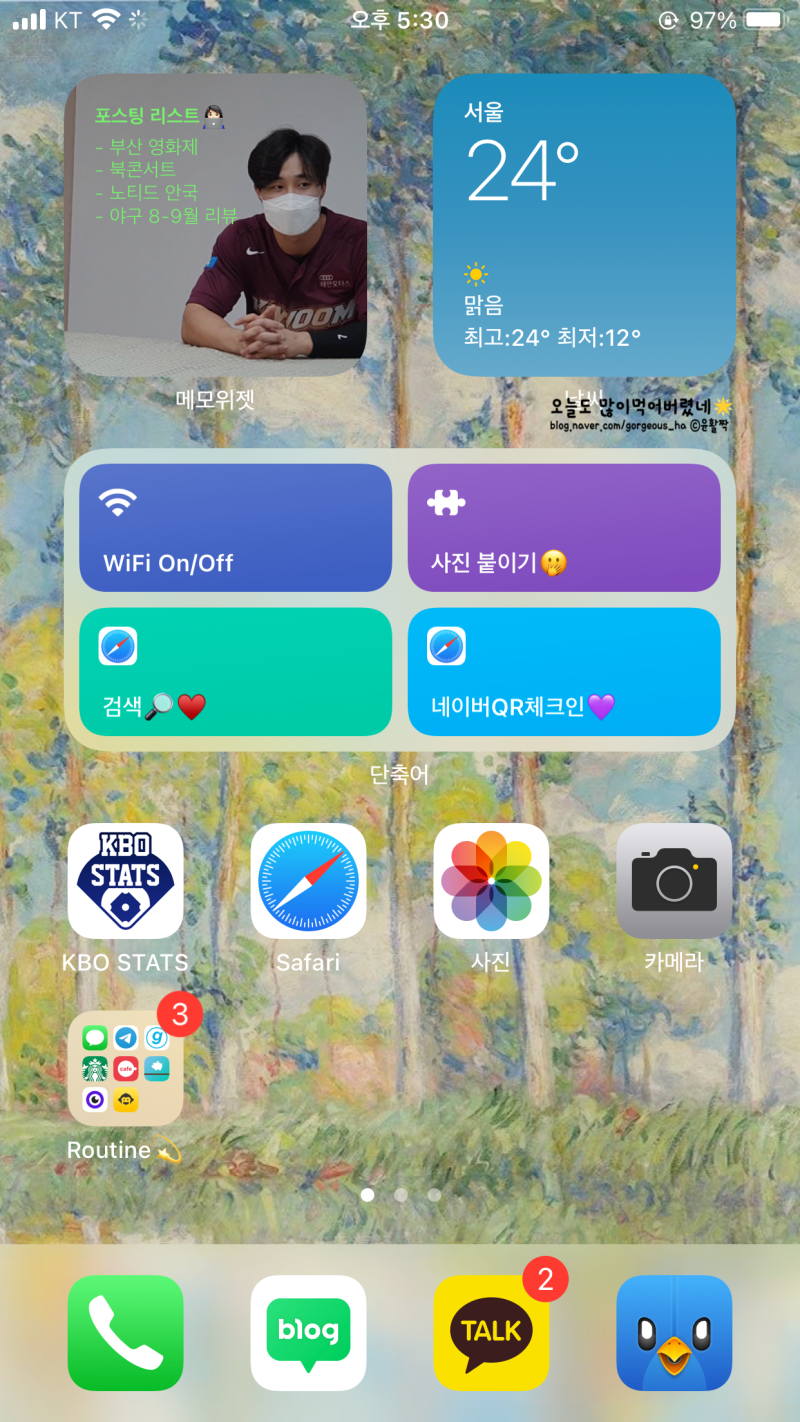
포토위젯이 업데이트되서 달력위젯이 새로 생긴것 같아요 그래서 한번 적용해봤는데 예뻐서 계속 사용하고 있어요 포토위젯으로 달력위젯 만드는법
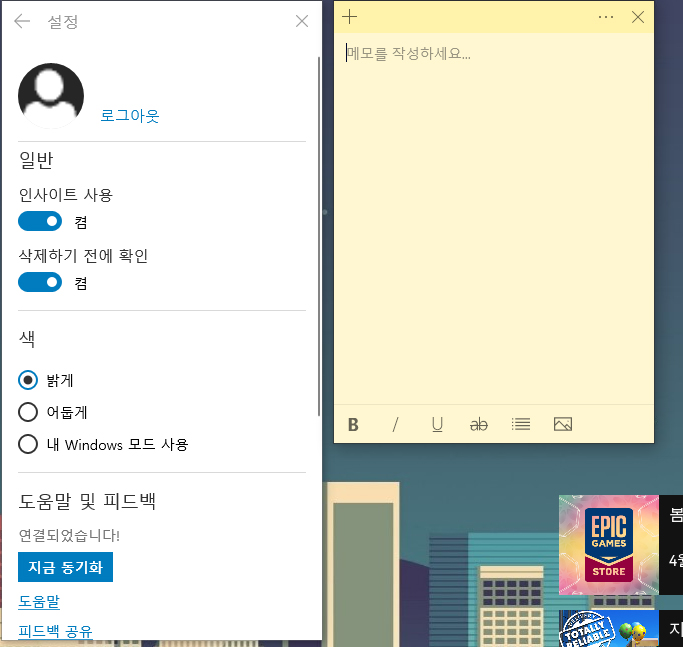
포토위젯 앱에 들어가서 달력을 클릭하세요.
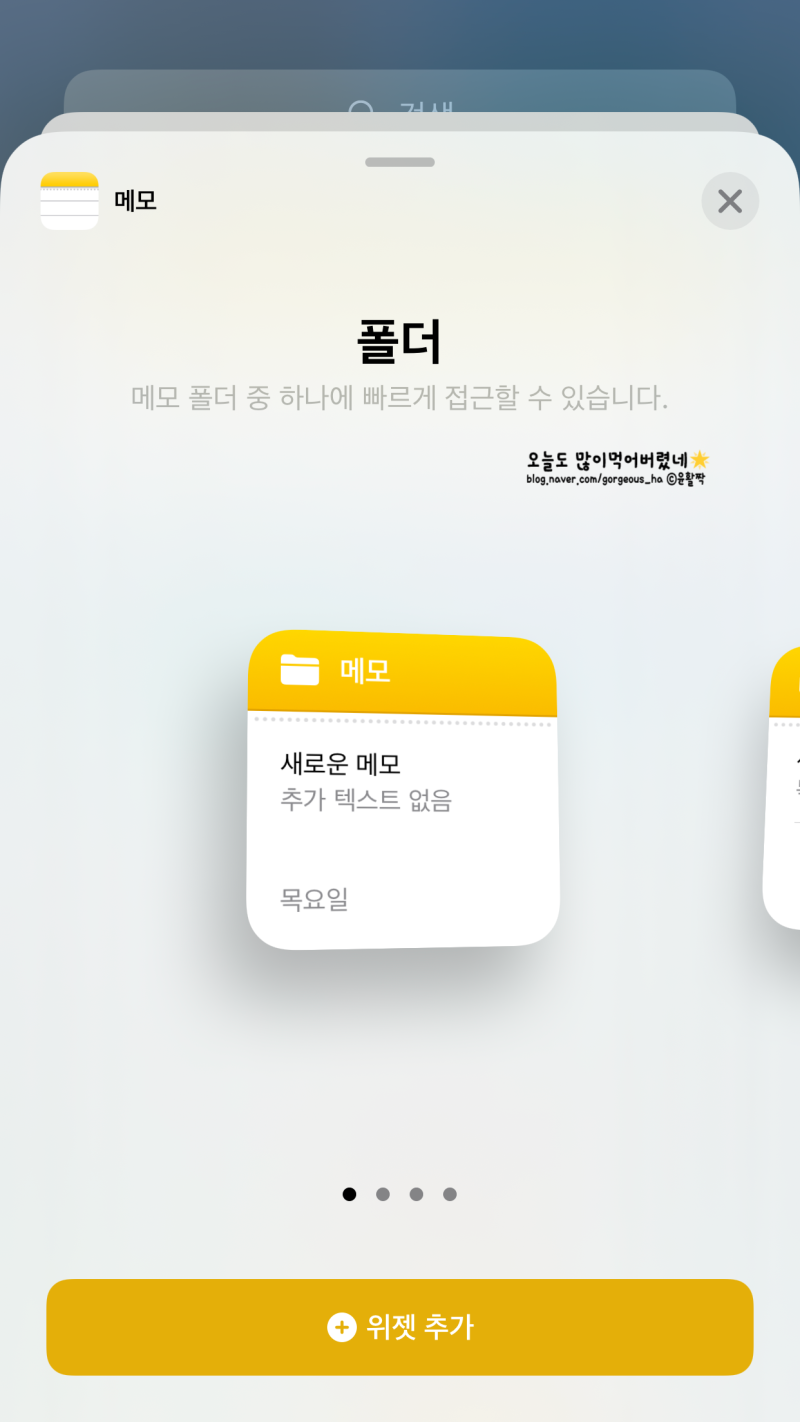
앨범 만들기를 클릭해서 새 앨범을 하나 만듭니다.
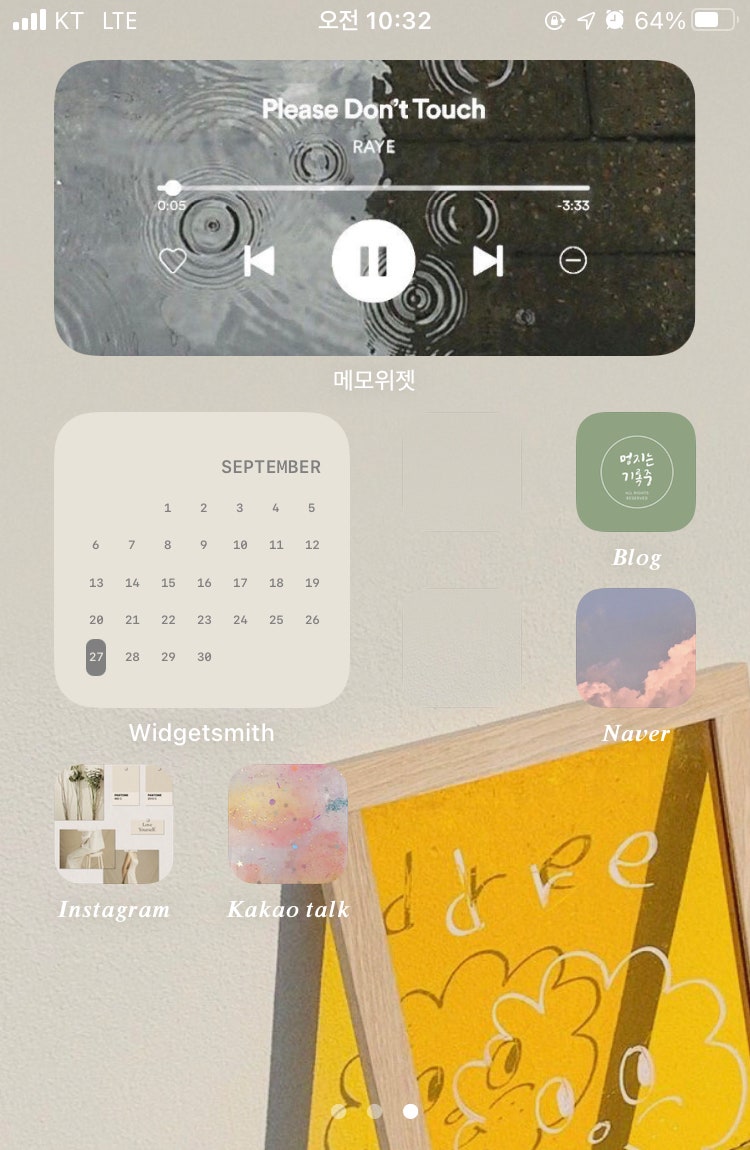
여기서 원하시는 크기의 달력과 배경사진, 글자색을 선택해주세요 그리고 광고보고 위젯 저장을 누르세요 짧은 광고를 보시면 저장됩니다
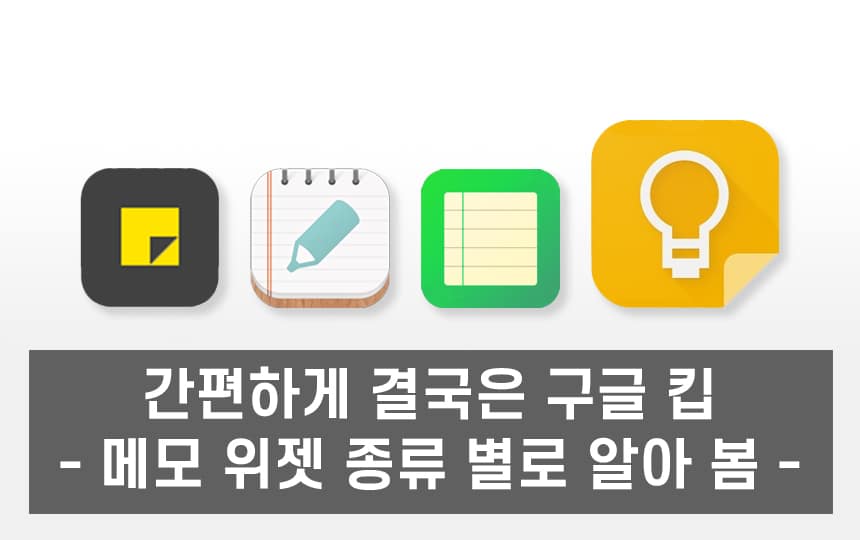
저장을 하면 이렇게 새 앨범 1을 만들 수 있어요.
홈 화면에서 빈 곳을 길게 눌러 편집 모드를 만듭니다. 왼쪽 상단 +를 눌러 위젯을 추가합니다.

포토위젯을 선택해줍니다.
원하는 크기를 선택하고 위젯 추가를 클릭합니다.

그러면 이런 형태의 위젯이 추가되는데, 써있는 대로 위젯을 길게 눌러주세요.
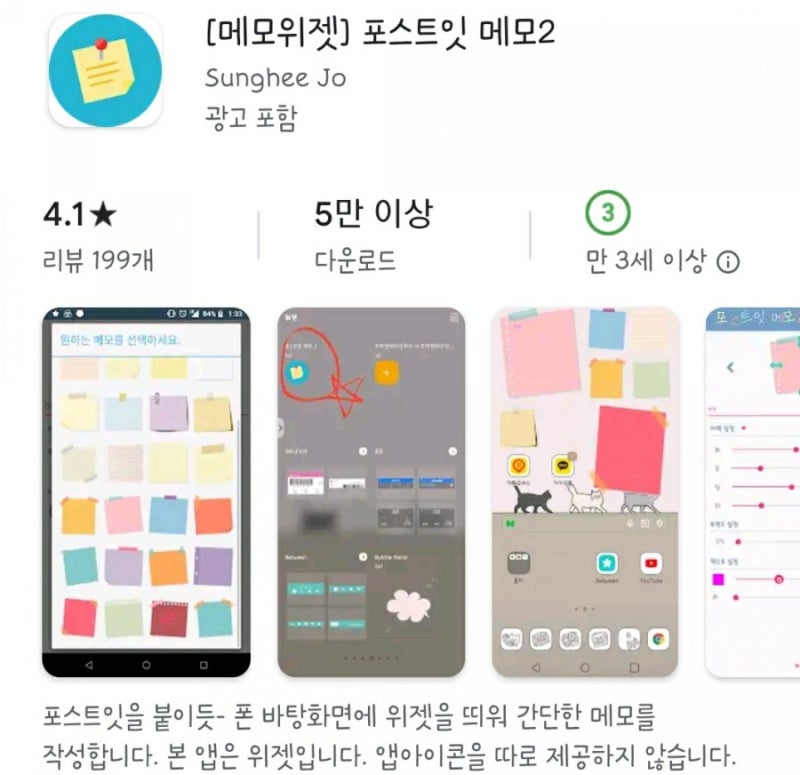
[위젯 편집] 클릭
새로 만든 앨범1을 선택했고 사진은 1장밖에 없어서 새로고침 간격은 그대로 하루 사진 재생도 랜덤으로 선택했습니다.

그러면 이렇게 아까 만든 대로 달력 위젯이 나타납니다.5. 메모 위젯메모 위젯을 이용하면 원하는 사진 위에 원하는 문장이나 할 일을 넣어 홈 화면에서 바로 볼 수 있습니다.메모 위젯으로 하는 일 위젯 만드는 법메모 위젯 앱에 들어가 왼쪽 상단 막대 3개를 클릭한 후 메모 추가를 눌러 새 메모를 작성합니다.그러면 이렇게 제목 설정, 내용 설정, 배경 사진 설정, 해야 할 일 설정, 글꼴 설정이 가능합니다.하는 것 모드에서 제목과 내용을 적고 배경으로 할 사진을 선택해 주었습니다.기본적으로 주는 배경도 있고, 자신의 갤러리에서 원하는 배경을 선택할 수도 있습니다. 기본 배경은 짧은 광고를 보면 사용할 수 있습니다.그리고 폰트도 이정도로 기본으로 제공됩니다 원하시는 폰트로 선택해주세요하단의 체크 표시를 누르면 업무 버전과 일반 메모 버전을 선택할 수 있으며, 요원 버전을 선택하십시오 메모가 완성되면 왼쪽 상단 화살표를 누르십시오. 그러면 새 메모가 저장됩니다.홈 화면의 임의의 빈칸을 길게 눌러 편집 모드로 전환하면 왼쪽 상단의 +를 눌러 메모 위젯을 추가해 줍니다.원하는 사이즈를 선택하신 후 위젯 추가를 눌러주세요.그러면 이렇게 홈 화면에 만든 메모 위젯이 추가됩니다.사진의 메모 선택, 글자 크기, 위치, 색상 변경은 위젯을 길게 눌러 위젯 편집으로 가능합니다.위치를 변경하고 완료하면 이렇게 변경된 상태에서 위젯이 완성됩니다.제가 꾸민 방식으로 아이폰 홈 화면 꾸미는 방법에 대해 3탄에 걸쳐 알려드렸습니다!넣는 사진이나 사이즈에 따라 방법만 같을 뿐 얼마든지 다양하게 꾸밀 수 있습니다.마음대로 예쁘게 꾸며보세요아이폰 홈 화면 장식 제1탄 위젯 스미스ios14 아이폰 위젯 단축어로 홈 화면 꾸미기 – 1탄 위젯 스미스 아이폰 ios14 업데이트 이후 아이폰 홈 화면도 나만의 테마로 꾸밀 수 있게 되었습니다. 저도 몇번의 테마를… blog.naver.com아이폰 홈 화면 장식 2탄 단축어ios14아이폰위젯단축어로홈화면꾸미기-2탄단축어사용법 #ios14아이폰꾸미기2탄은 #아이폰단축어사용법입니다단축어를이용하면기본앱에서다운로드한앱까지…blog.naver.comios14아이폰위젯단축어로홈화면꾸미기-2탄단축어사용법 #ios14아이폰꾸미기2탄은 #아이폰단축어사용법입니다단축어를이용하면기본앱에서다운로드한앱까지…blog.naver.comios14아이폰위젯단축어로홈화면꾸미기-2탄단축어사용법 #ios14아이폰꾸미기2탄은 #아이폰단축어사용법입니다단축어를이용하면기본앱에서다운로드한앱까지…blog.naver.com
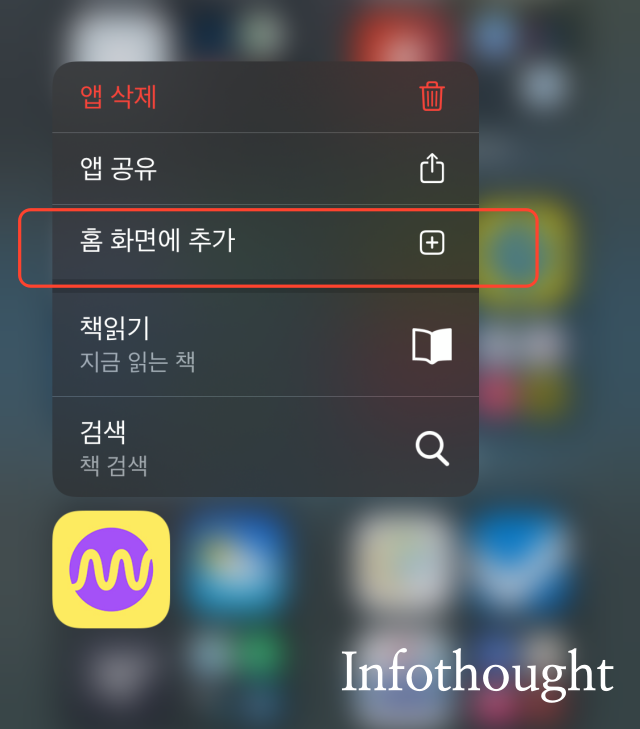
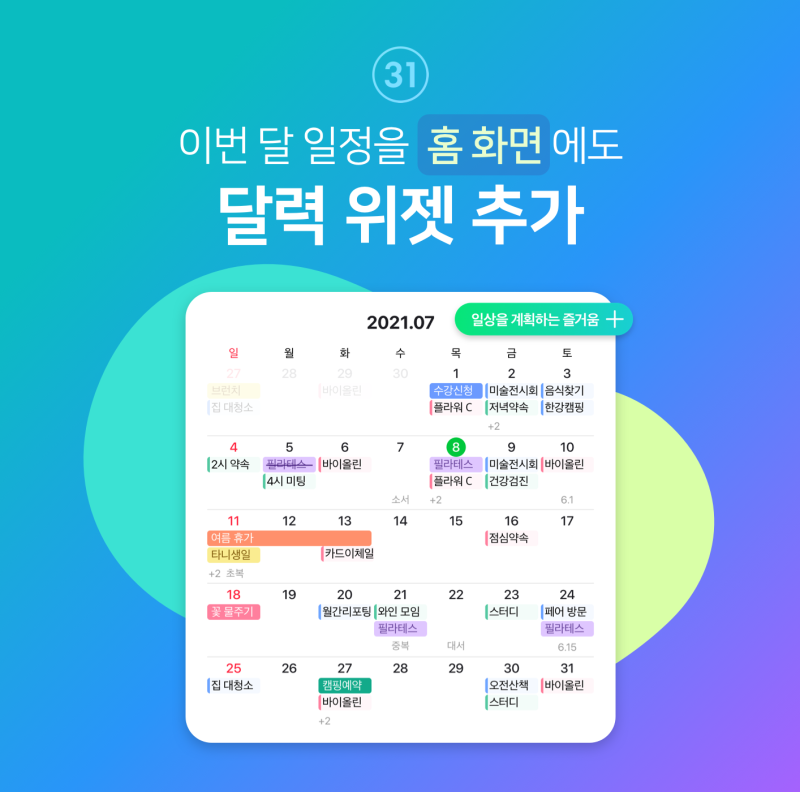
![[AUDIO DRAMA] 오디오코믹스 100배 즐기기 (2) - 스트리밍 작품 구매하기 [AUDIO DRAMA] 오디오코믹스 100배 즐기기 (2) - 스트리밍 작품 구매하기](https://contents.kyobobook.co.kr/sih/fit-in/458x0/pdt/4831704190249.jpg)